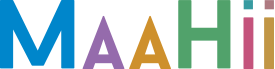povo2.0のSIMカードをWiMAXのルーターで使うためには、パソコンやスマホなどの端末から「Speed Wi-Fi NEXT設定ツール」にアクセスして、APNの設定を行う必要があります。
何もせずにモバイルルーターにpovoのSIMカードを差し込んでも、圏外表示で使えません。
今回はpovo2.0のSIMカードをW06で使う方法を、実際に行った画像を添えて解説します。
手順通り進めばAPN設定できるよ
作業時間は5~10分くらいかな
「Speed Wi-Fi NEXT設定ツール」とは?
パソコンやスマホなどのWebブラウザから、製品の設定変更などができるツール。
APNの設定とは?
APNとは「アクセスポイントネーム」の略。
APN設定は、インターネットに接続するために必要な端末の設定。
povo2.0のSIMカードをWiMAXのモバイルルーター(W06)で使う方法(APN設定のやり方)
用意するもの
・au回線対応のモバイルルーター(今回はW06を使用)
・povo2.0のSIMカード
・ルーターと接続する端末(スマホ・パソコン・タブレットなど)
※USB接続する場合は、USBケーブルが必要
・つまようじ
povo2.0に対応しているモバイルルーター
povo2.0サポートページの対応端末には載っていませんが、au回線に対応しているルーターなら使用できるようです。
また、ネット情報によると「KDDIから発売されたデータ通信端末」も対応しているらしい・・・。
その中でも安定して使え、安価に入手できる(※執筆時)と言われているのが「Huawei Speed Wi-Fi NEXT W06」。
ちなみに、通信速度を計測したところ75Mbpsでした。
普段づかいなら問題ない速度だね
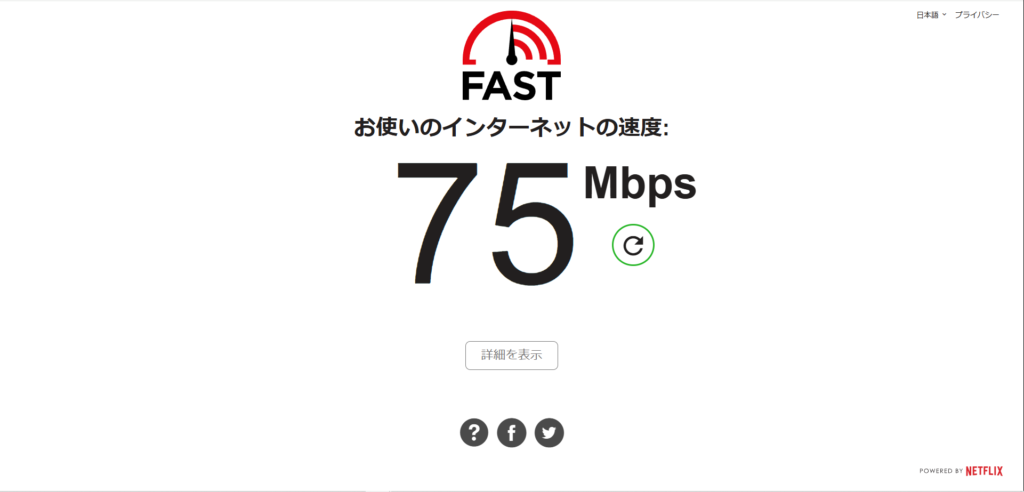
【手順①】モバイルルーターを初期化する
ルーターの電源を入れた状態で、本体下側の左にある穴に爪楊枝を刺したまま5秒以上待つと初期化されます。
ルーター本体にゴミみたいなデータが溜まってることがあるので、一応初期化しておくのがオススメ。


【手順②】モバイルルーター(w06)にpovo2.0のSIMカードをセット
電源を切って(電源ボタンを長押し)から、povo2.0のSIMカードをW06に差し込みます。
金色の面を上に、斜めの切り口がある方を奥にして入れましょう。
カチっと音がするまで差し込んでね
SIMカードのICチップ(金色の部分)に、なるべく触れないように注意が必要。
外側のプラスチック部分をつかむか、手袋の着用が推奨されています。
ICチップに素手で触れると皮脂や汚れがつき、情報が正常に認識されなくなる可能性があるらしい。

【手順③】モバイルルーター(W06)の電源を入れる
モバイルルーター(W06)の電源を入れます。
電源を入れると色々出てきますが、基本的に「次へ」でOK!!
通信モードの設定は、「ハイスピードプラスエリア」を選択しておきましょう。
各種の設定は、あとから再設定できるよ



右上のレ点みたいのを押さないと、設定が保存されないので要注意
左上の×を押すと保存されないよ
通信モードは「ハイスピードプラスエリア」を選ぼう
「追加料金が発生する場合が~」と表示されますが、povo2.0は勝手に課金されることはないので、安心して「ハイスピードプラスエリア」を選びましょう。

【手順④】モバイルルーターにパソコンやスマホ等で接続
ルーターとの接続方法は、「Wi-Fi接続」または「USBケーブルで接続」の2パターン。
「USBケーブルで接続」した方が、パスワードの入力作業が省けるのでオススメ。
また、接続する端末はパソコンがオススメです。
文字を入力する作業があるので、キーボードの方が打ちやすいから。
今回はスマホでルーター(W06)とWi-Fi接続したパターンを紹介します。
パソコンとUSBで接続した方は、手順⑤に進んでくださいませ。
なぜ圏外のルーターと接続するの?
圏外でも「Speed Wi-Fi NEXT設定ツール」にはアクセスできるんだって
SSIDのパスワードはルーター本体のホーム画面から
パスワードは「情報」→「SSID情報」から確認できます。
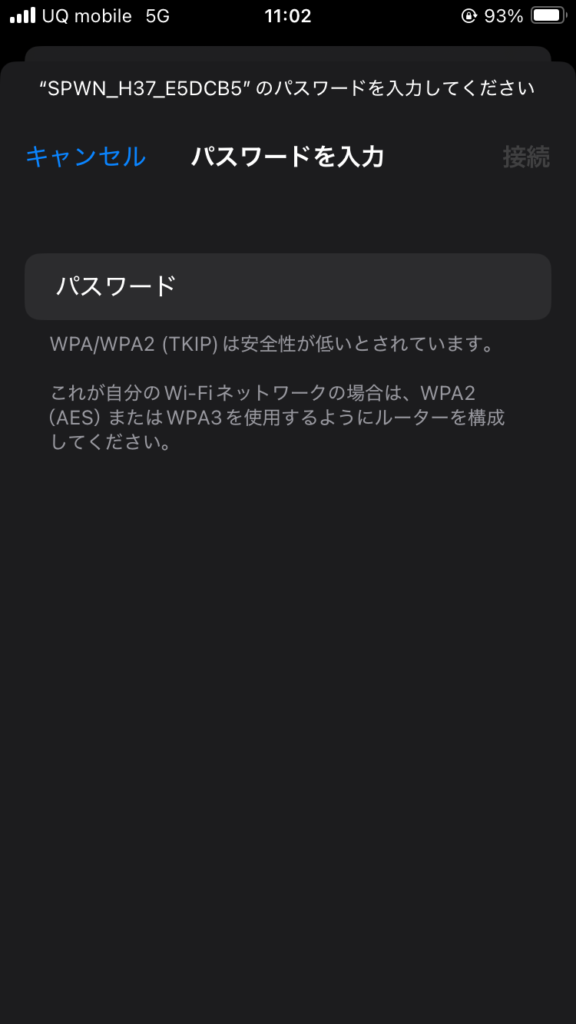



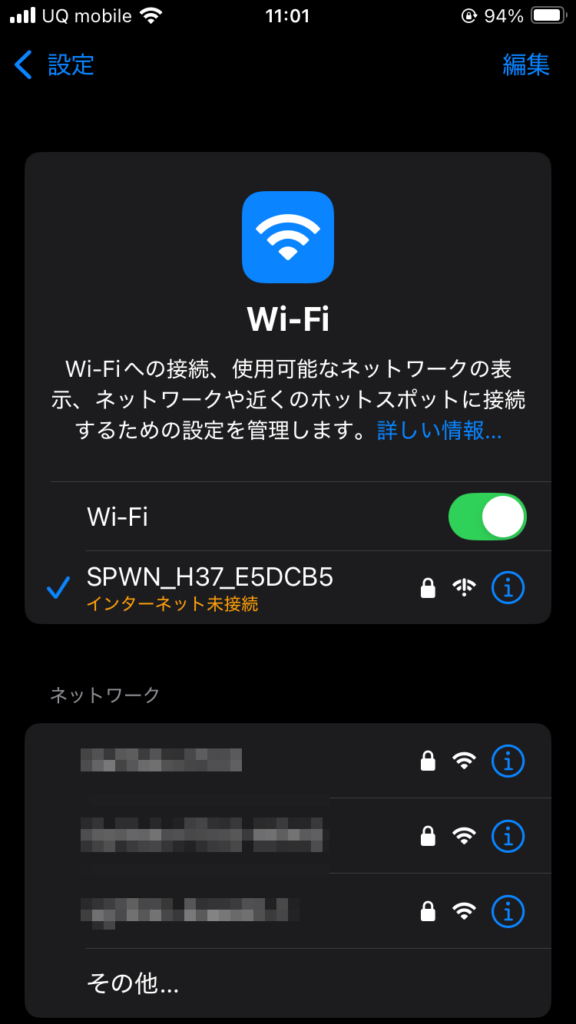
Wi-Fi接続後「インターネット未接続」と出ますが、安心して作業を続行してください。
【手順⑤】対応Webブラウザで「Speed Wi-Fi NEXT設定ツール」にアクセス
今回は「Safari(サファリ)」のブラウザを使用。
「Speed Wi-Fi NEXT設定ツール」に対応しているブラウザ
Microsoft Internet Explorer 8.0~11.0
Microsoft Edge
Safari 10.0~12.0
Firefox 24.0~55、
Chrome 41~69
iOS 8.0~12標準ブラウザ など
検索窓に192.168.100.1と入力して検索。
どちらでも「Speed Wi-Fi NEXT設定ツール」にアクセス可能。
パソコンでUSB接続した場合は、デスクトップ上の「Speed Wi-Fi NEXT設定ツール」のアイコンをダブルクリックして起動できます。
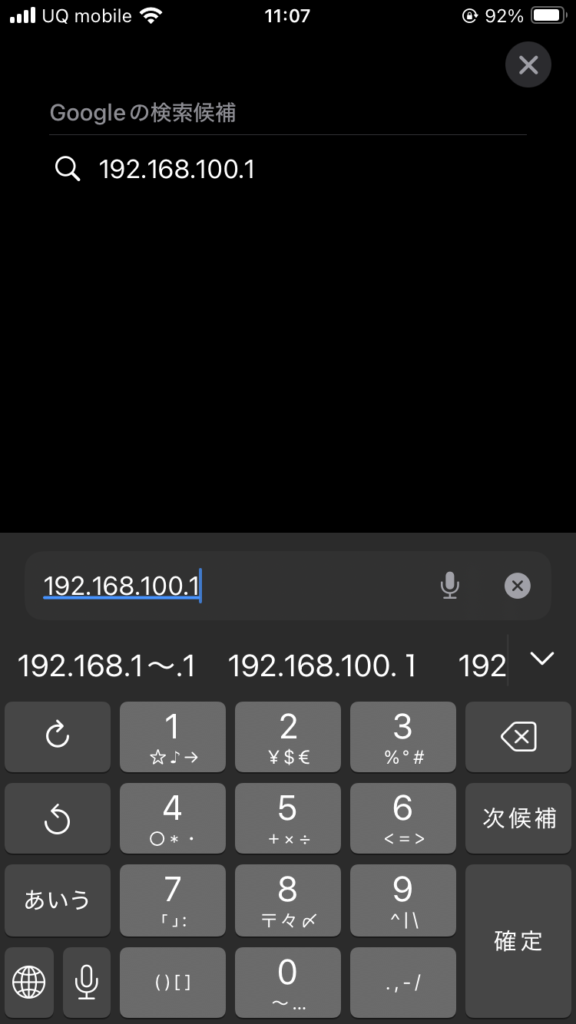
【手順⑥】「Speed Wi-Fi NEXT設定ツール」にログイン
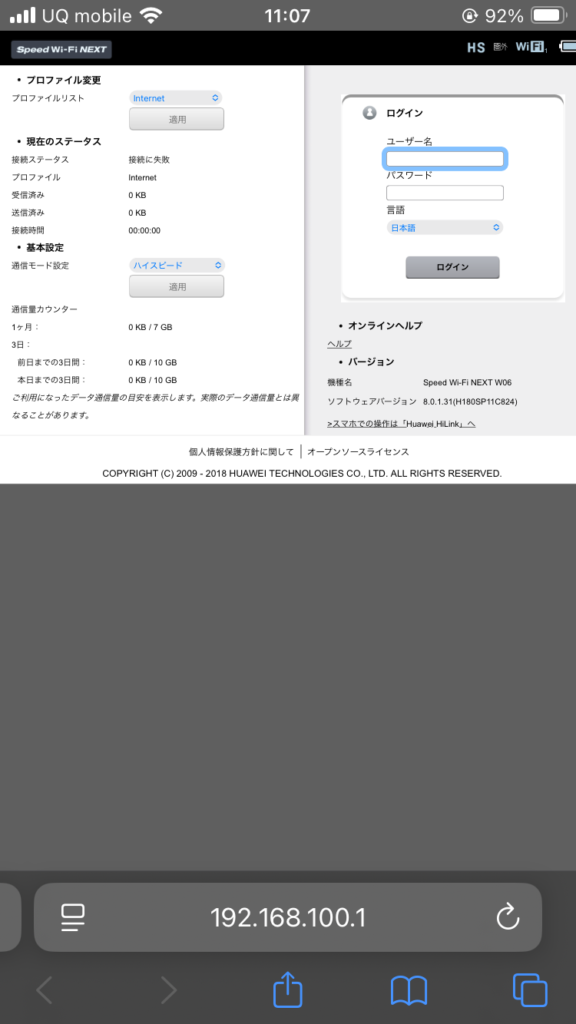
下記の「ユーザー名」と「パスワード」を入力して、ログインしましょう。
ユーザー名: admin
パスワード: IMEI番号の下5桁(本体裏側に記載)
※IMEI番号は、本体メニュー[情報]→[端末情報]からも確認できます。
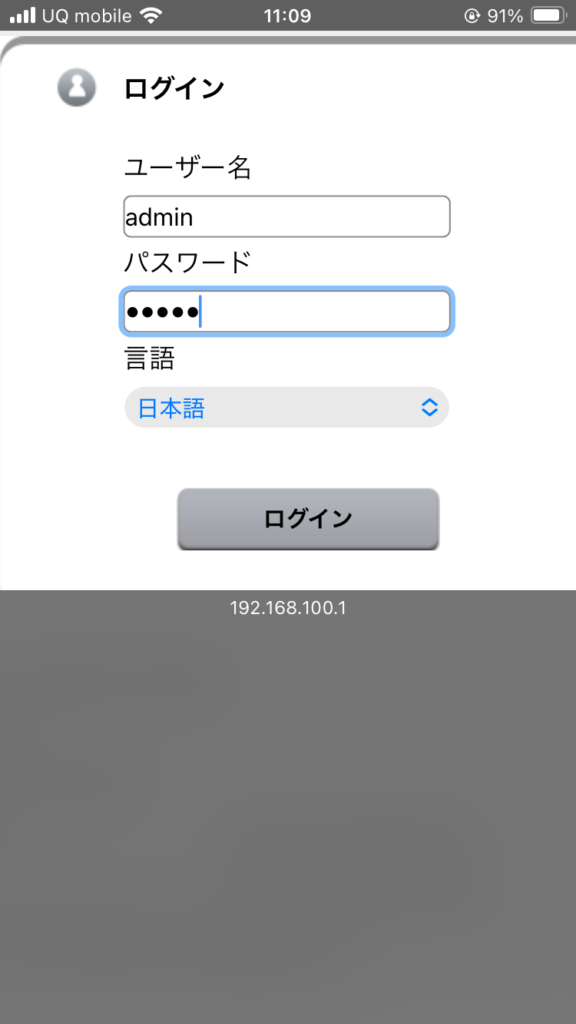

「端末操作中のためログインできません」が表示される場合は、ルーター本体の電源ボタンを短く押してスリープ状態にしてください。
ルーターをスリープ状態にしたら、再度ログインをタップ。
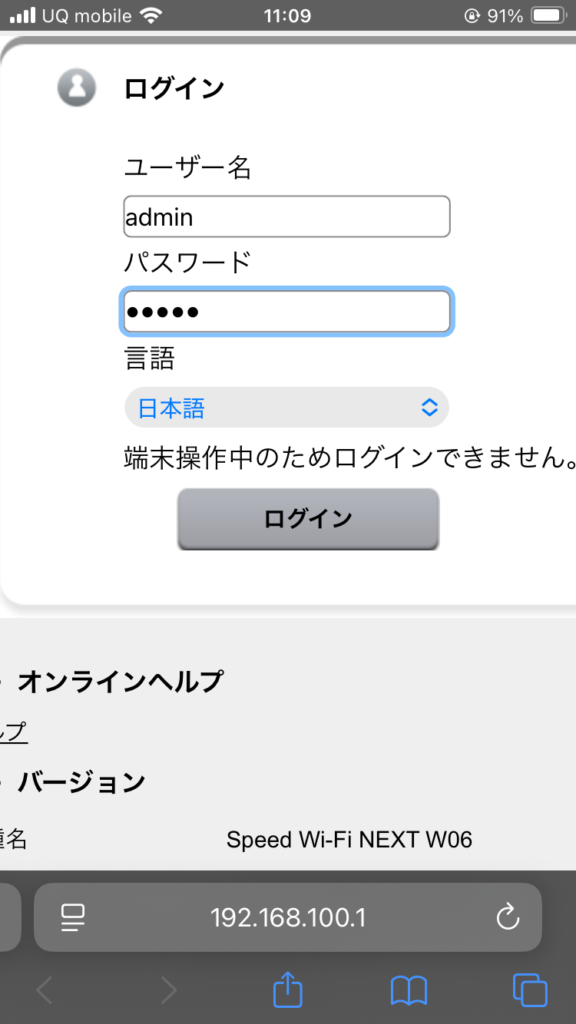
【手順⑦】APNの設定
ログインしたら、画面上部「設定」を選択します。
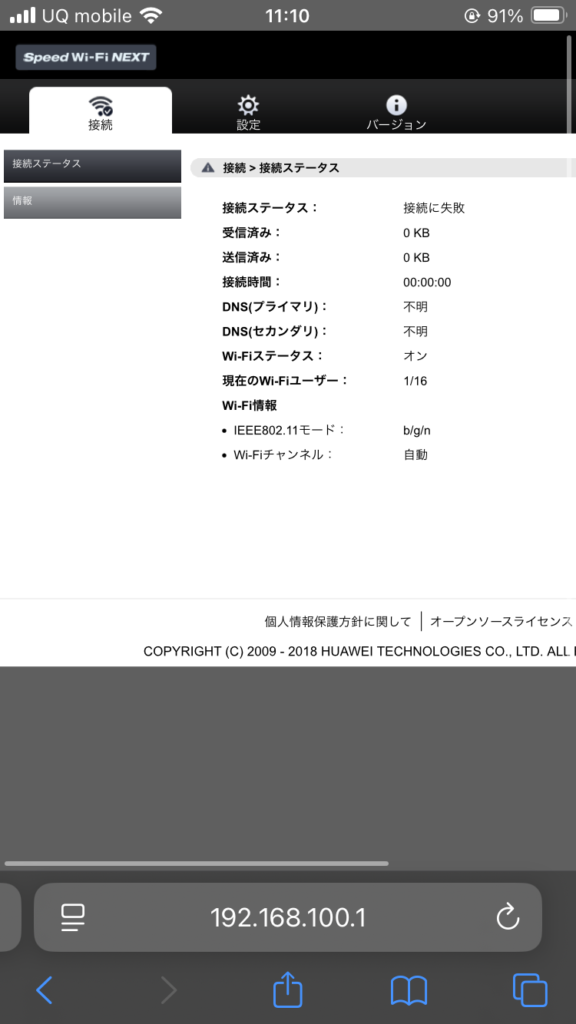
続いて、左側「プロファイル設定」→画面下「新規」の順に選択します。
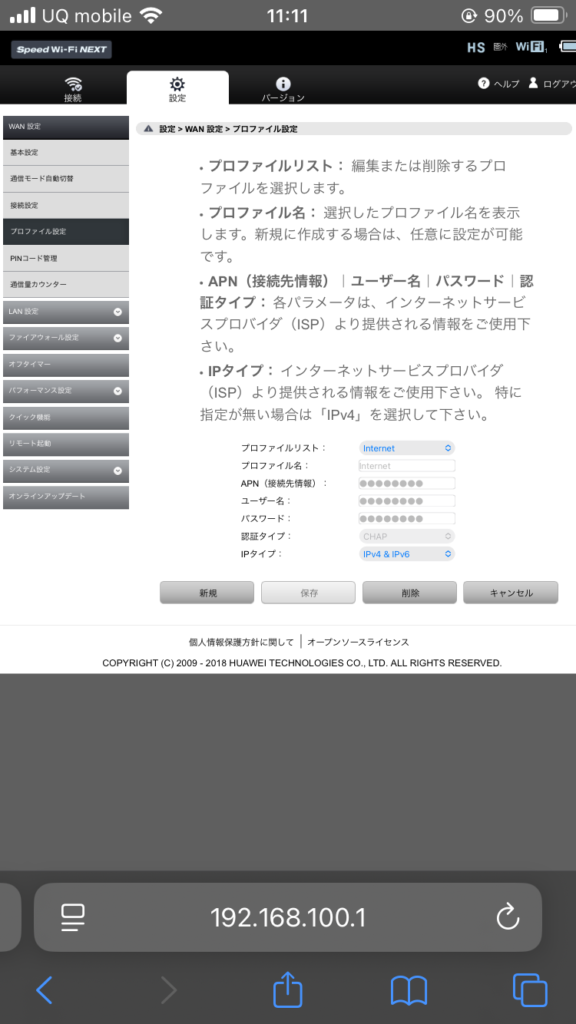
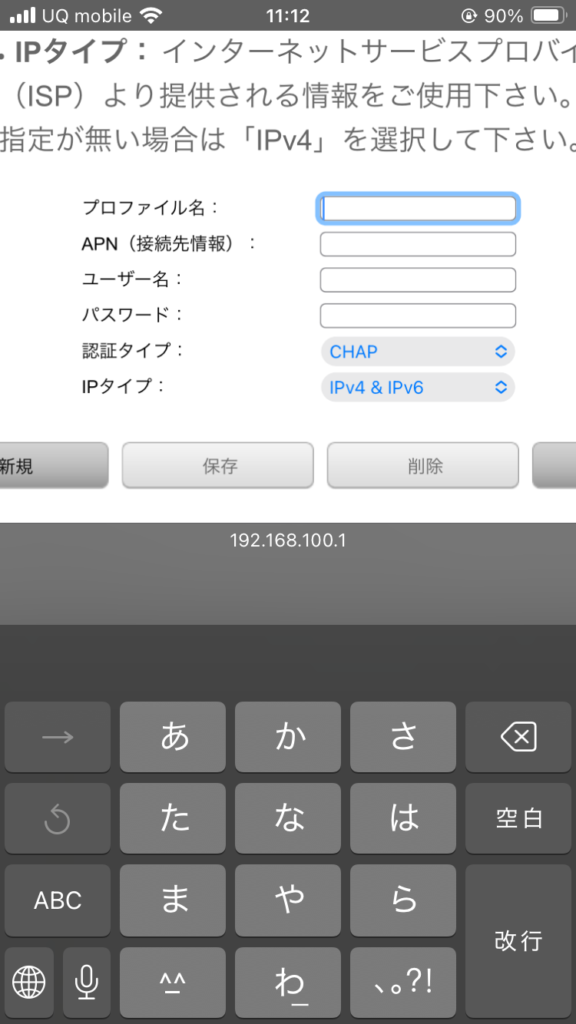
各項目を下記のように入力しましょう。
プロファイル名:povo
APN:povo.jp
ユーザー名:user@povo.jp
パスワード:povo
認証タイプ:CHAP
IPタイプ:IPv4&IPv6
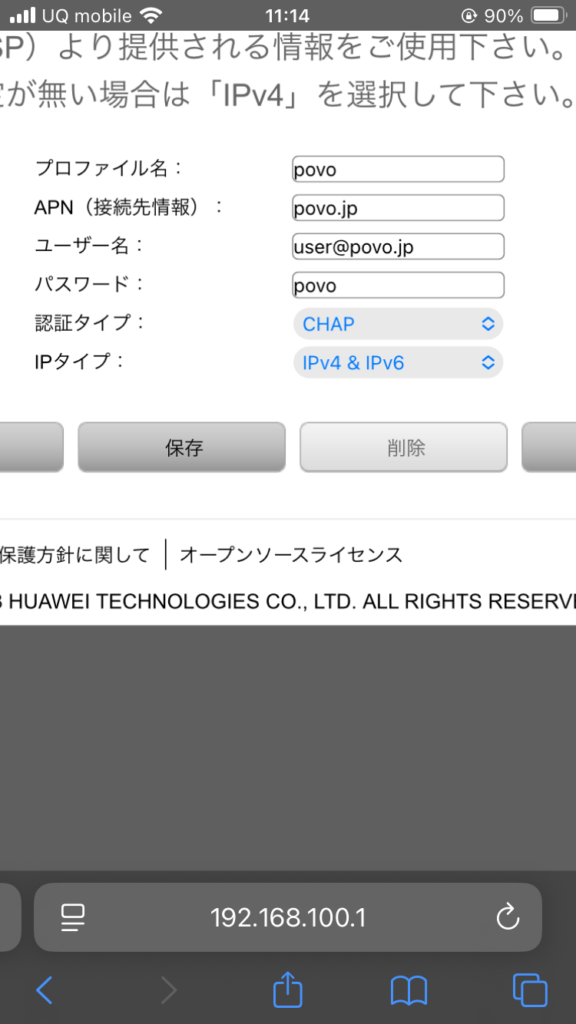
入力が完了したら「保存」を選び、3秒待ってから続行ボタンを押します。
これでAPN設定は完了です。
【手順⑧】APN設定の確認
ルーター本体のトップ画面をスライドし、「設定」→「プロファイル選択」を選び、一番下のpovoにチェックがあるか確認します。



もしチェックが入っていなかったら、povoにチェックを入れましょう。